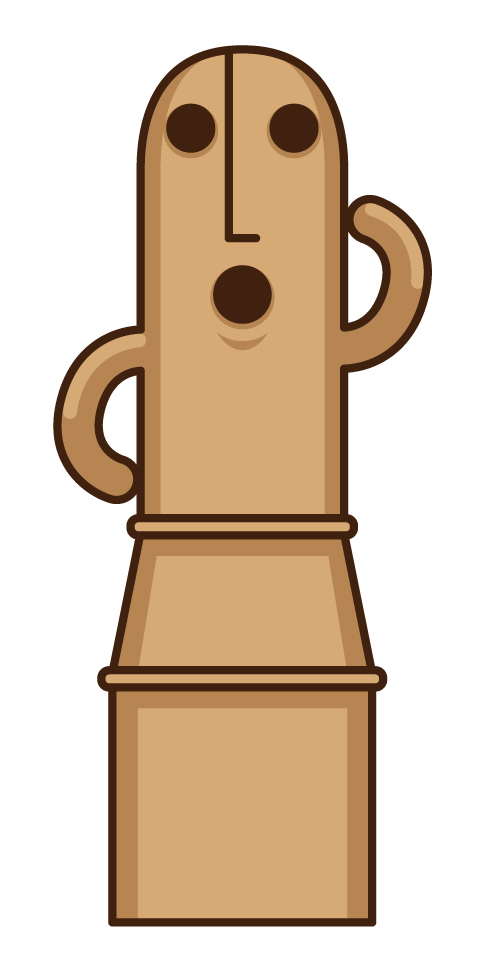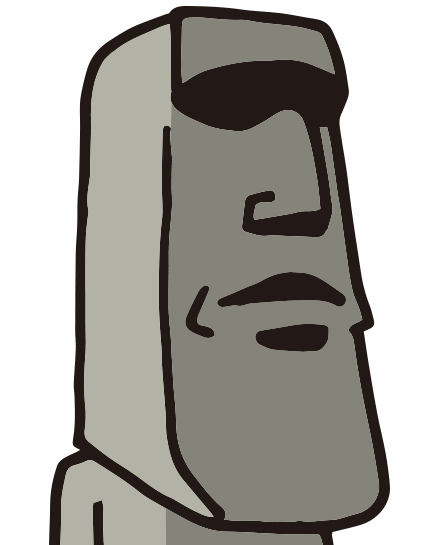Amazonプライムビデオのアプリを効果的に使うために、操作のキホンから知っておくべき便利機能までを解説します。
ぜひアプリを使う前に一読して快適にAmazonプライムビデオを楽しんでください。
基本/再生機能
スキップ、巻き戻し、シークバー
再生画面はシンプルで使いやすく、ユーチューブなど普段見ている方は何ら迷う事なく使えます。
 シンプルで使いやすい再生画面
シンプルで使いやすい再生画面
 シークバー
シークバー
早送りや巻き戻しのスキップ機能は、前後10秒。
スキップ機能も、基本的な前後10秒タイプです。
それ以上の早送り、巻き戻しはシークバーを使います。
再生速度は変更できない、作品選びはレビュー機能と予告編で
作品の内容をザックリ見てみたいときに、再生速度の変更ができると便利なのですが、残念ながらAmazonプライムビデオは再生速度が変更できません。
しかし、作品の内容をサッと確認するなら、レビュー機能や、予告編を見れば問題解決です。
むしろこのほうが作品概要をつかむには都合がよいと思います。
レビュー機能
レビュー機能は、さすがAmazonです。
Amazonで商品を購入する時と同じレビューがあり、作品の評価はかなりアテになるので参考になります。

スマホアプリ画面はこのようになっています。
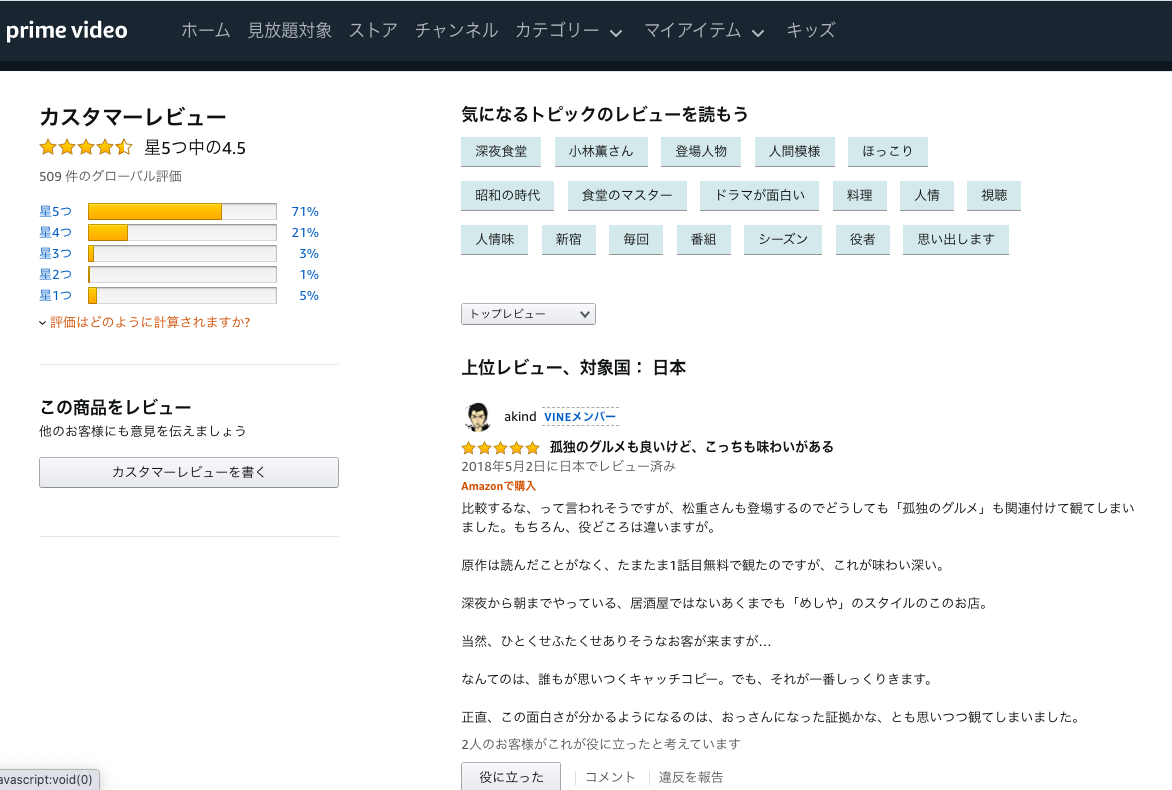 おなじみのPC画面
おなじみのPC画面
レビューを参考にすれば大きくハズレることはないと思います。
予告編の見方
予告編はここからご覧いただけます。
作品画面を開いたら、「予告編」のボタンがあります。

予告編を見る
予告編の見かたは、作品画面の、「予告編」をタップするだけです。
こんな感じで1分程度の予告編が再生されます。
予告編を見れば、簡単に作品概要がチェックできます。

再生速度の変更はできませんが、この2つの機能を使えば作品の概要をみるには十分ですね。
連続自動再生で次のエピソードを見る
連続自動再生機能を使えば、続きが連続で見られますので、流しっぱなしで1シーズン見られる便利な機能です。
連続自動再生の設定やり方
メインメニューの「マイアイテム」をタップします。

画面上部の「設定」マークをタップします。

設定画面の、「オートプレイ」をタップします

設定完了です。

これで次のエピソードへと連続再生します。
音声や字幕の切り替え方法
Amazonプライムビデオは、音声や字幕の切り替えができます。
ただ、海外作品の多くは音声は英語のみです。
なのでほぼ海外作品は、吹き替えでなく、字幕で見ることになると思います。
しかし、Amazonオリジナル作品は音声、字幕共にかなりの数の切り替えが可能となっています。
音声、字幕の切り替えができる言語を確認する
作品視聴前に、あらかじめ対応言語を確認したい場合は
作品ページの概要欄を開くと、音声、字幕とそれぞれ対応してる数が記載されています。
記載されている部分ををタップします。

このように、対応した音声、字幕それぞれ切り替えできるものが記載されています。

すごい数の字幕切り替え数です。
Amazonオリジナル作品は、このようにたくさんの言語に対応しているものが多いです。
字幕、音声言語の切り替え方
字幕、音声言語の切り替えは、再生画面の右上のマークをタップします

字幕、音声それぞれリストが出ますので、利用する言語をタップしてください。
これで切り替え完了です。

ウォッチリストの追加とリスト表示のしかた
気になる作品は、とりあえずウォッチリストに入れておけば再度探す手間もありません。
ウォッチリストへの登録のしかた
作品画面に「ウォッチリスト」がありますのでタップします。

ウォッチリストのマーク表示が変わります。
これでウォッチリストに登録されました。

ウォッチリストを見る
ウォッチリストに登録された先品を見るには、メインメニュー下部の、「マイアイテム」をタップします。

ウォッチリストが開きます。

不要な作品をウォッチリストから削除する
作品をウォッチリストから削除するには、削除したい作品の右側の点のところをタップします。

開いた画面の、「ウォッチリストに追加済み」をタップします。

これで、ウォッチリストから削除されました。
視聴履歴の削除
Amazonプライムビデオの視聴履歴の削除方法をご紹介します。
視聴履歴の削除は、スマホアプリからはできません。
ウェヴ版のブラウザ(公式サイト)からのみ可能です。(スマホでもサイトを開けば出来ます)
視聴履歴削除のしかた
プライムビデオブラウザ (ウェヴ版)を開き、「メニュー」をタップします

「視聴履歴」をタップします

履歴を削除したい作品の「削除する」をタップします
視聴履歴一覧が表示されますので、削除したい作品の「削除する」をタップしてください。

これで視聴作品が削除されました。

検索機能/おすすめ機能が素晴らしい
Amazonプライムビデオ は、オススメ機能もあり、見たい作品を検索しやすいです。
検索をするには、まずメインメニューの下に、「検索」マークがありますので、そこをタップします。
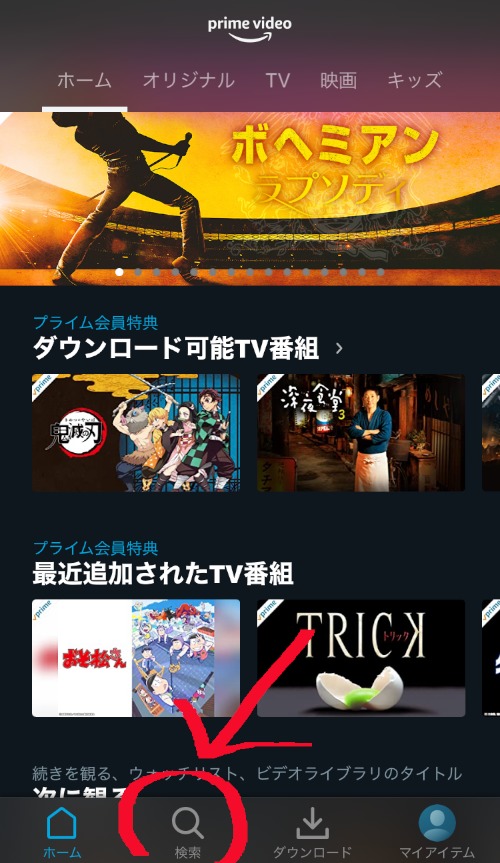
検索メニュー一覧が出てきます。

ジャンルで検索する
まず、ジャンルごとで選ぶ事ができます。
ジャンル分けは
・世界の映画
・日本映画
・海外ドラマ
・日本のドラマ
・韓国ドラマ
となっております。
ジャンルで検索する
検索一覧の中でどれか見たいジャンルをタップすると、
選んだジャンルの作品一覧が出てきます。
あとは見たい作品をタップするだけです。

さらに細かくジャンル分け
そこからさらに細かくしぼれます。
最初に出てくるジャンル一覧の、「詳細を見る」をタップすると、さらに細かくジャンル分けされます。

「詳細を見る」をタップして、さらに細かくジャンル分けされると
・アクション・アドベンチャー
・アニメ
・コメディ
・ドキュメンタリー
・ドラマ
・ファンタジー
・ホラー
・ミリタリー・戦争
・ミステリー・スリラー
・ロマンス
・SF
これだけ細かくジャンル分けされてさらに選びやすくなっています。

カテゴリーで選ぶ
メニュー一覧をスクロールするとさらに他のカテゴリーで選択できます。
・プライムに最近追加された作品
・もうすぐ配信終了
・高評価された作品
作品の入れ替わりが若干早いの感じのあるAmazonプライムビデオなので、「もうすぐ配信終了」で配信終了の作品をチェックしておけば、見逃すこともないですね。
評価で選ぶ
高評価された作品は、基本、ハズレ作品がないので、予告編だけで概要が判断しきれない場合などにも参考になります。
言語で選ぶ
使われている言語で選ぶこともできます。

便利なおすすめ機能
Amazonプライムビデオの優れた機能のひとつが、このおすすめ機能です。
これまでの視聴履歴などから、あなたに向けた、オススメ作品を選出してくれます。
作品を見れば見るほど、あなたの趣味に合った作品をオススメしてくれます。
メインメニューの、ジャンル分けの中の一つに入っています。
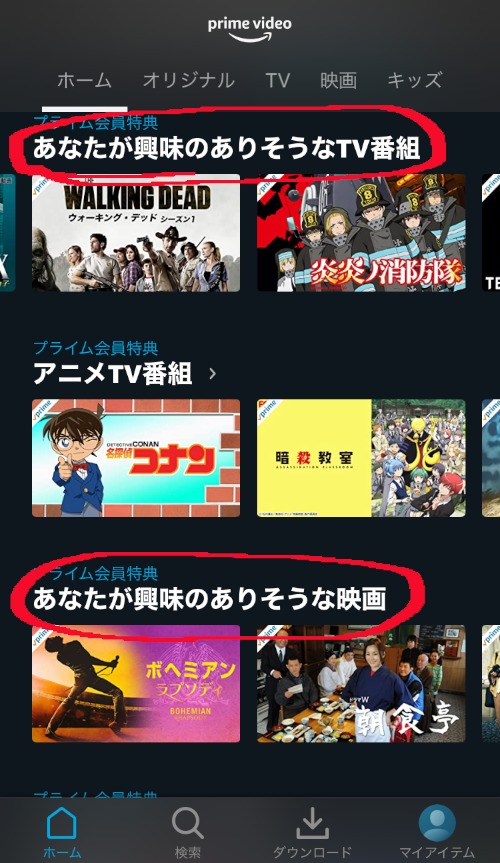

検索履歴のクリア
スマホで使っていればまず、他人に検索履歴を見られることもないと思いますが、気になる方へ、検索履歴のクリアの仕方をご紹介します。
メイン画面下の「マイアイテム」をタップします

歯車のような「設定」マークをタップします

設定画面の中の「ビデオ検索履歴をクリア」をタップします

検索履歴をクリアしますかと確認が入る
検索履歴をクリアしても良ければ「はい」をタップします。

検索履歴のクリア完了
これで検索履歴の削除が完了しました。
画質設定のしかた
Amazonプライムビデオ はいくつかの画質設定ができます。
画質設定のしかたをご紹介します。
ストリーミング再生とダウンロード再生時でのそれぞれの場合をご紹介します。
ストリーミング再生とは、オフライン再生とは?それぞれのメリットデメリットを解説の記事はコチラ
ストリーミング再生時の画質設定
メインメニューの「マイアイテム」をタップします。

画面右上の「設定」マークをタップします

ストリーミング再生・ダウンロードをタップします

ストリーミングの質をタップします

画質を選択する
ストリーミングの質のページで、画質を選択します。
・最高(5,8GB/)
・高(1,8GB/時)
・中(0.6GB/時)
画質はこの3種類の中から選ぶ事ができます。

ダウンロード時の画質設定
ダウンロードする時の画質設定です。
メインメニュー「マイアイテム」をタップします

「設定」マークをタップします

「ストリーミング再生・ダウンロード」をタップします

「ダウンロードの質」をタップします

ダウンロードする作品の画質を選択します。
ダウンロードする作品の画質は
・最高(1,4GB/時間)
・高(0.8GB/時間)
・中(0.5GB時間)
この3つの中から選択できます。
希望の画質をタップしてください。

画質設定完了
これでダウンロード時の画質の設定が完了です。
作品のダウンロード方法/注意点
Amazonプライムの作品ダウンロード方法をご紹介します。
ダウンロード再生はアプリのみです。
動画配信サービスを、スマホで見るメリット、スマホならではの楽しみ方の記事はコチラ
PCからはできませんのでご注意ください。
ダウンロードは、1話ごと(1エピソード)と、1エピソードまとめて(1シーズン)と、どちらでもできるので便利です。
1作品(1エピソード)ごとのダウンロード
まず基本の、1作品(1エピソード)をダウンロードする方法をご紹介します。
まず、ダウンロードしたい作品を選んだら、画面をスクロールします。
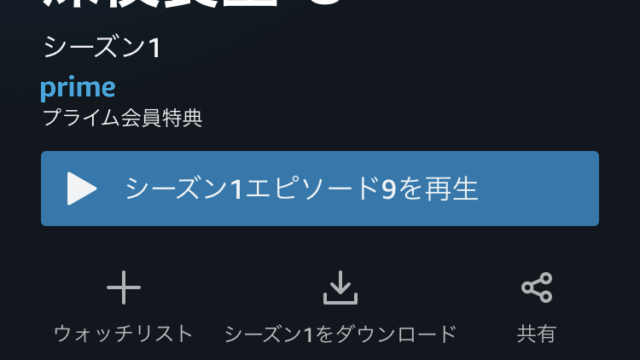
エピソード一覧が出てきますので
ダウンロードボタン(赤印のところ)をタップします。

このようにチェックマークに変わったらダウンロード完了です。

1シーズンまとめてダウンロード
1シーズン、つまりいくつもあるエピソードをまとめてダウンロードすることもできます。
例えば1シーズンに、10エピソード(10話)あったら10話一気にダウンロードできます。
たくさんのエピソードをまとめてダウンロードできるので、これはかなり便利です。
やり方もとても簡単です。
まず作品を選び、
シーズン1をダウンロード(赤印)をタップ
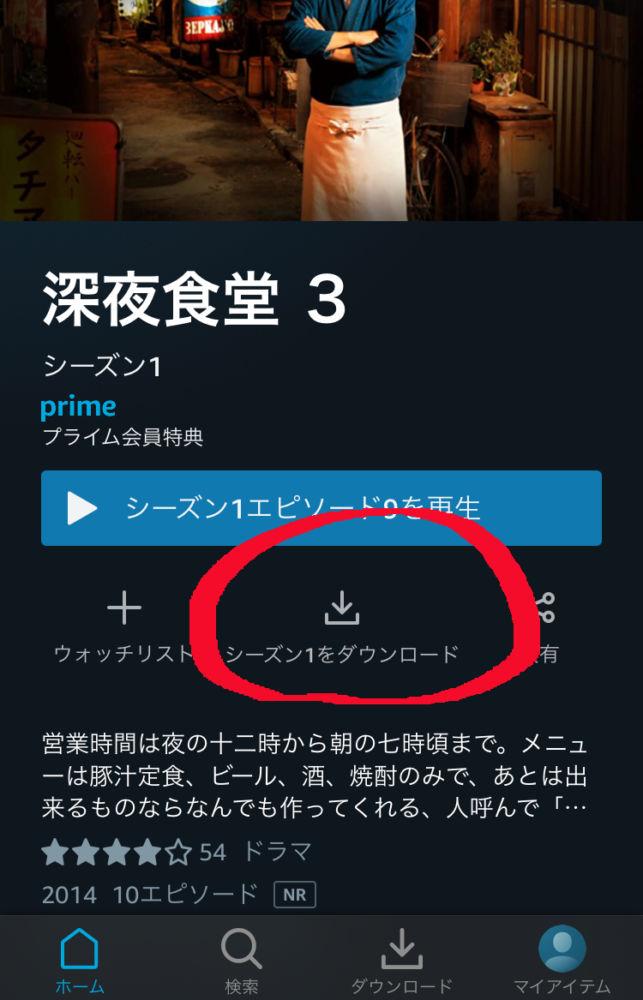
これだけで1シーズンの全エピソードがダウンロードされます。
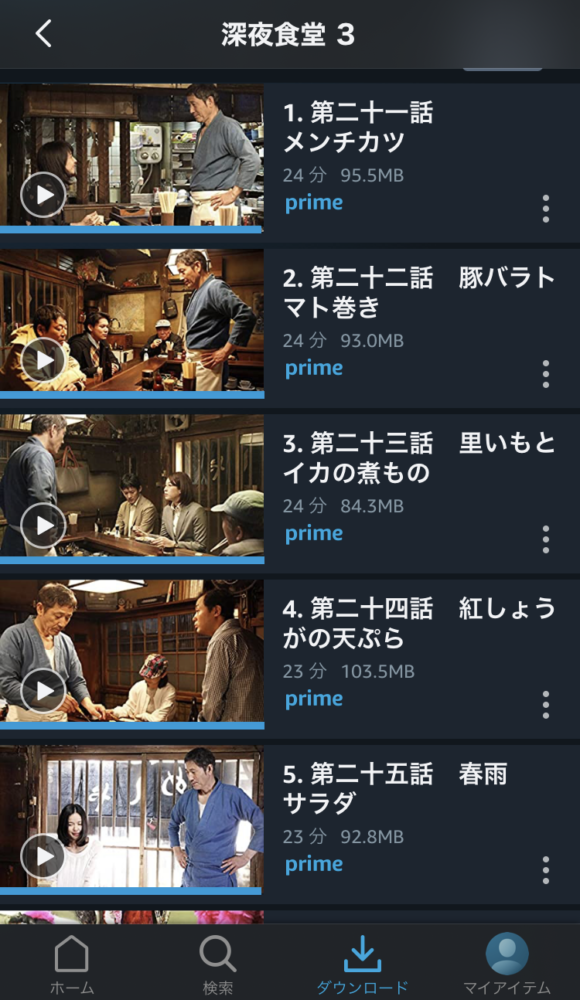
ダウンロードした作品一覧の見かた
ダウンロード完了した作品一覧を見るには、最下部メニューバーのダウンロード(赤印)ボタンをタップすれば確認できます。

ダウンロードした作品を削除する方法
1作品だけを削除する場合
削除したい作品の、赤印の部分をタップ。
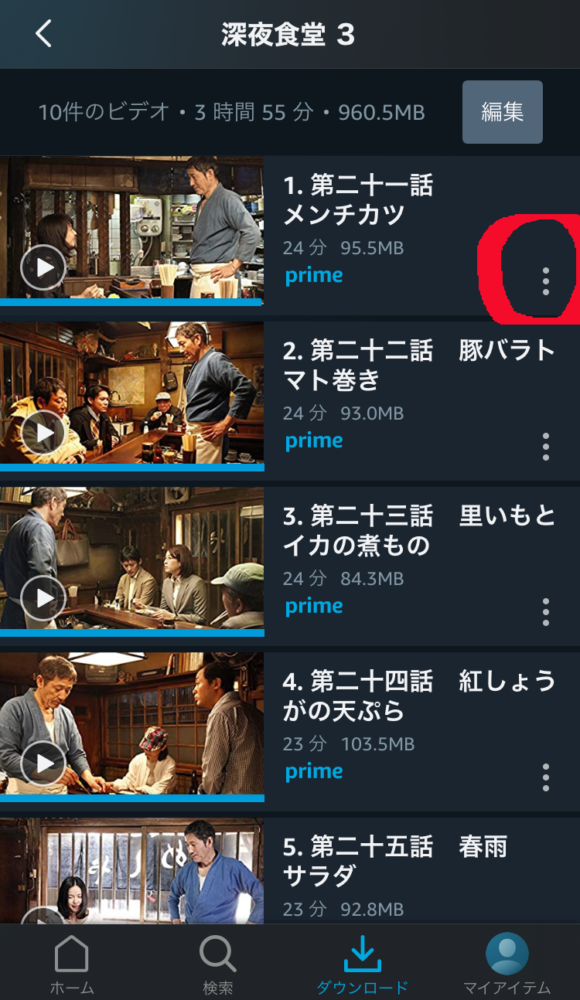
ダウンロードを削除、をタップ

これで削除できます。
複数作品を一度に削除する
複数の作品を一度に削除するには、ダウンロード一覧のページ右上の、編集ボタンをタップ。
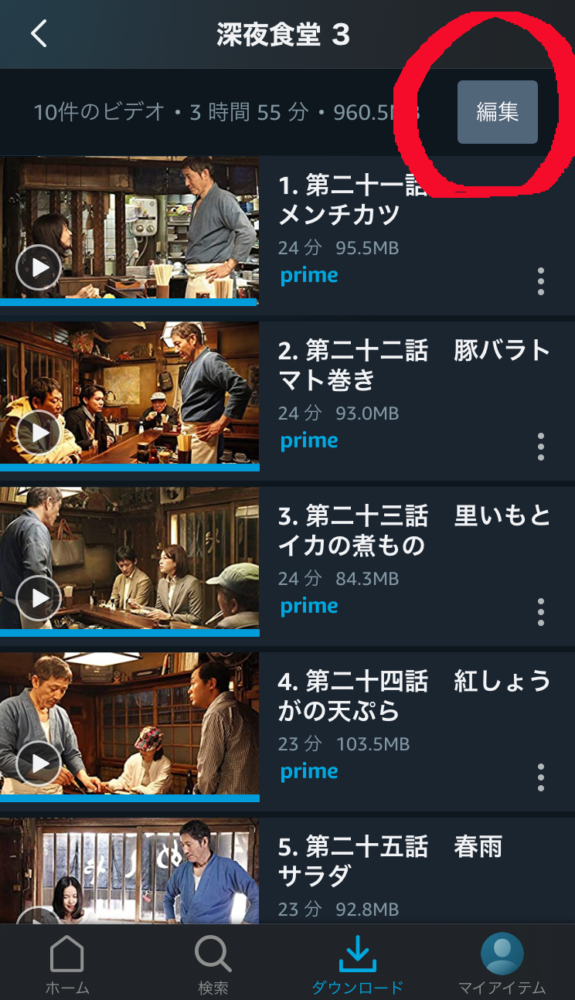
画面左側にチェックボックスが現れますので、削除したい作品にチェックを入れて、画面下部の、赤いバーをタップ。
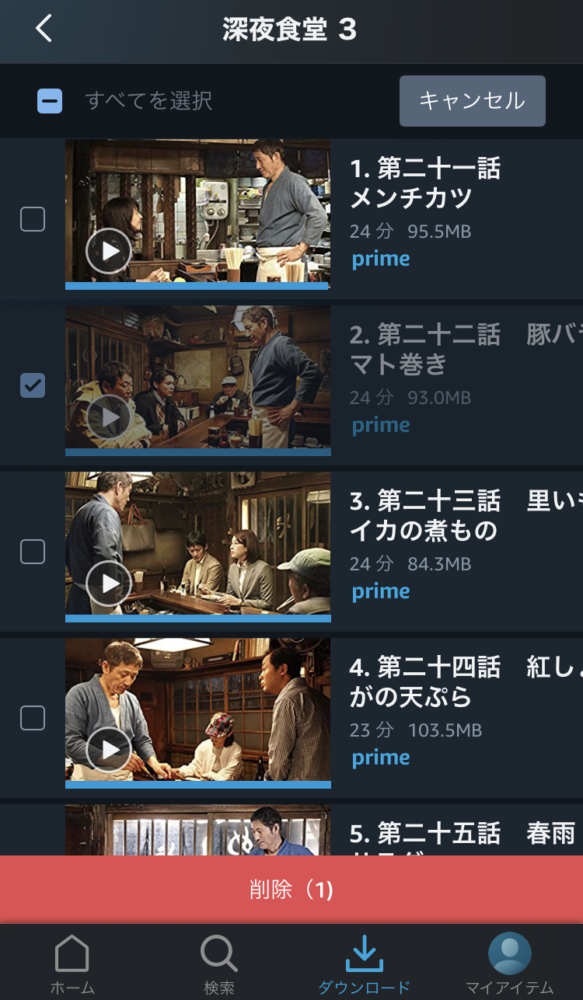
これで削除完了です。
もちろんこの画面で1つだけ削除することもできます。
作品のダウンロード時の注意点、必ずWi-Fiを使う!
作品をダウンロードするときは必ずWi-Fi接続時に行うようにしましょう。
上記のダウンロードの質の画像でもわかるように、1作品ダウンロードするのにかなりのデータ通信料を使います。
設定画面から、このように設定しておけば、Wi-Fiでなければダウンロードできないので、最初に必ずやっておきましょう。

まとめ、シンプルにして十分!
Amazonプライムビデオのスマホアプリは、使いやすく安定性もあり、Amazonオリジナル作品を含め、Amazonプライムプライムビデオのコンテンツを楽しみ尽くすには十分な機能があると言えます。
参考になるレビュー機能や、ダウンロード機能。
ぜひ便利なアプリを使って、いつでもどこでもスマホでAmazonプライムビデオを楽しみまくってください。
————————————————————————
本ページの情報はR3年3月時点のものです。
最新の配信状況は Amazonサイトにてご確認ください。
公式サイトAmazon prime video
————————————————–